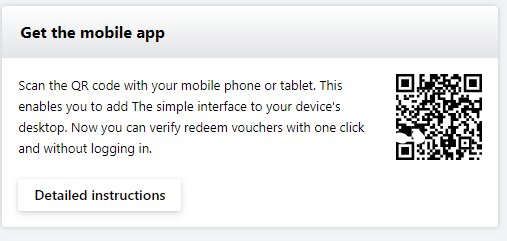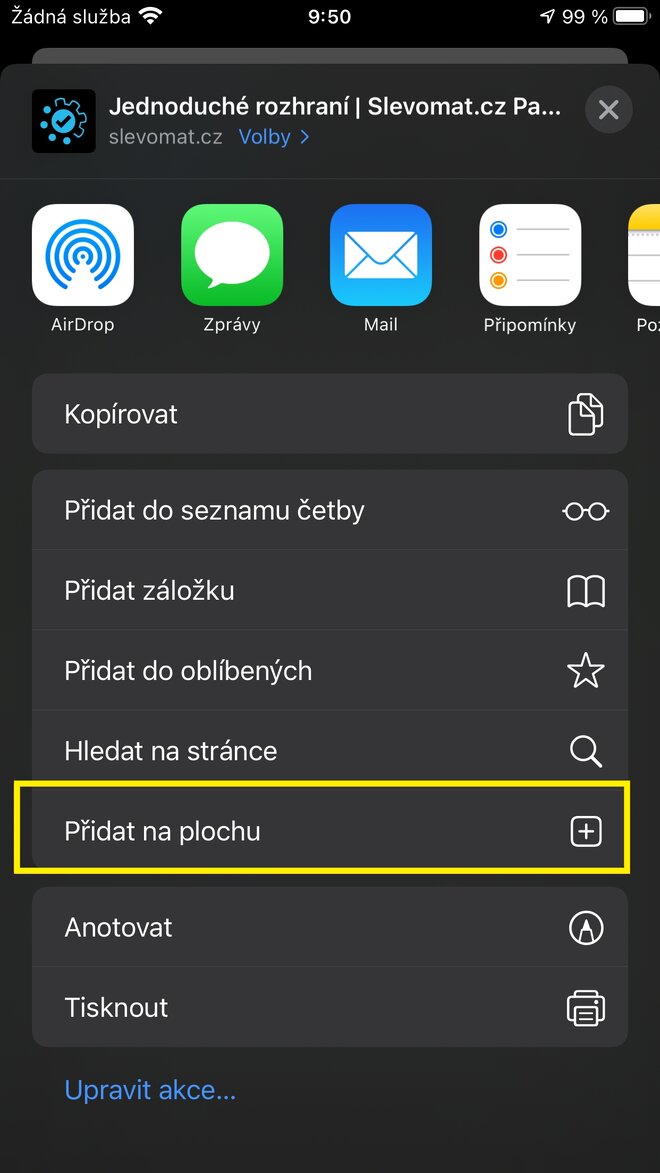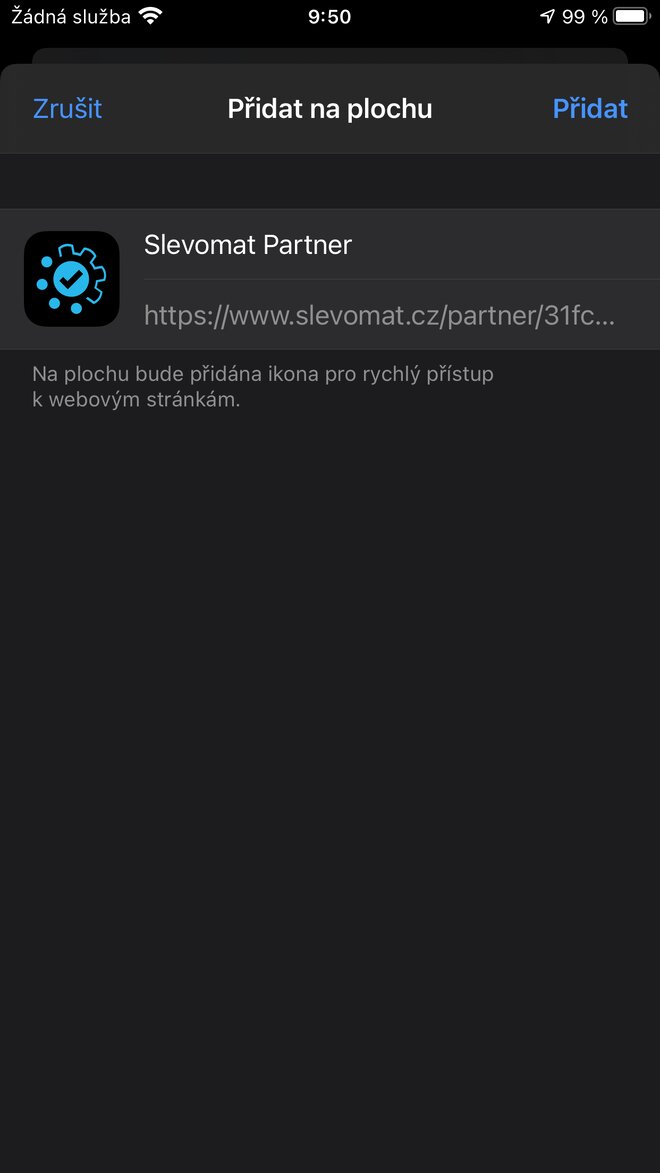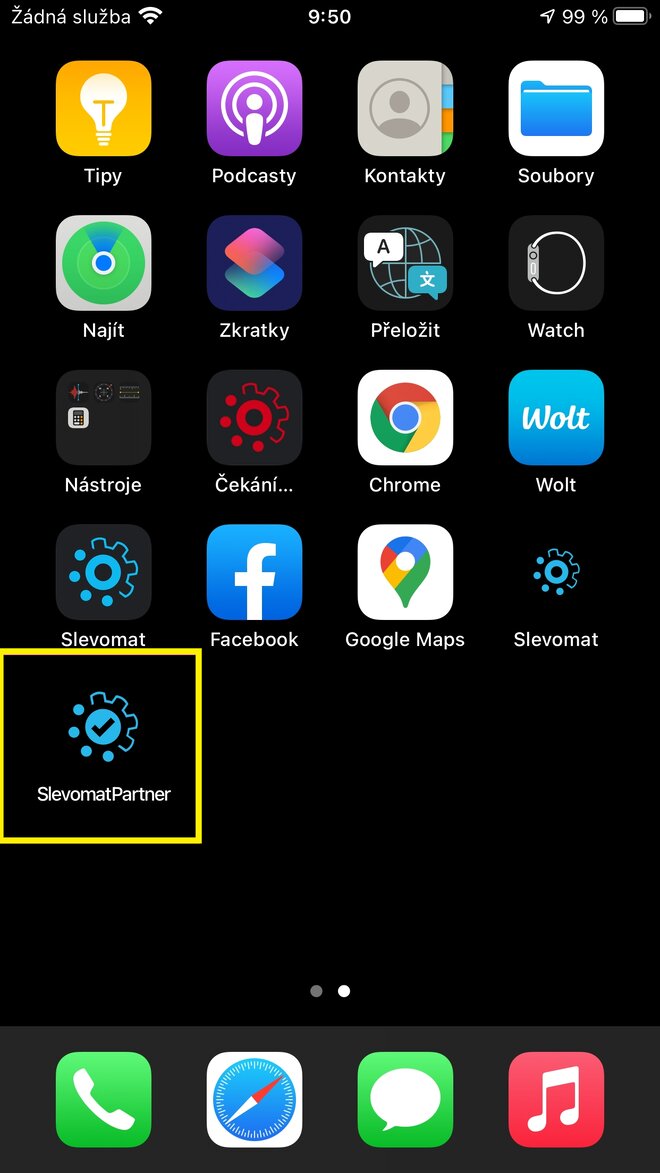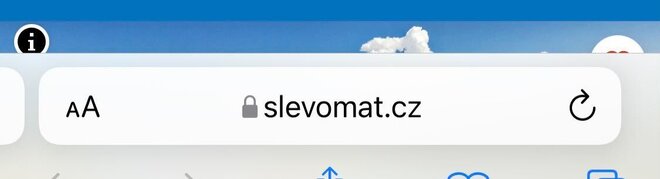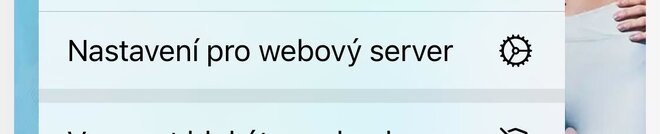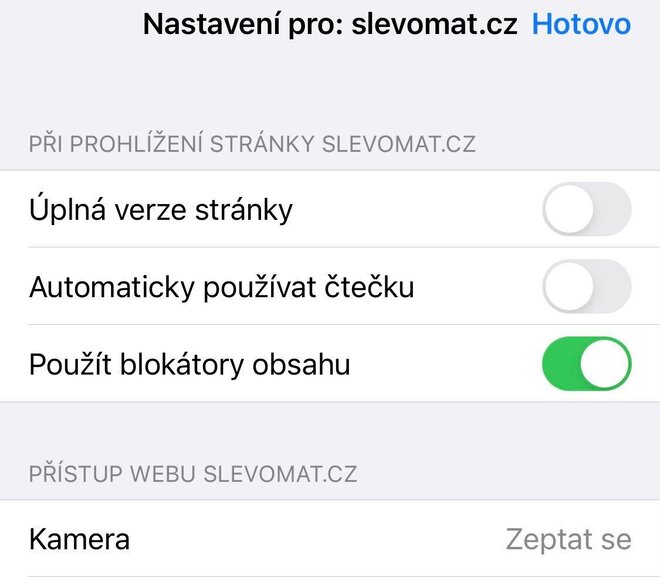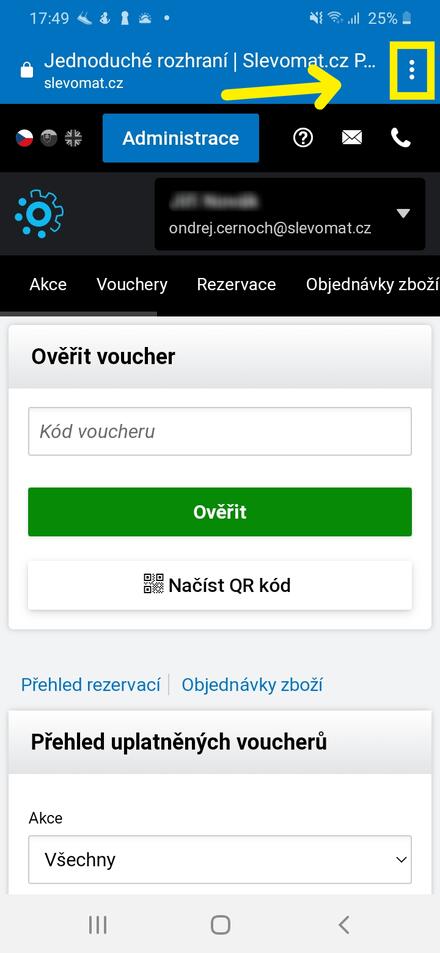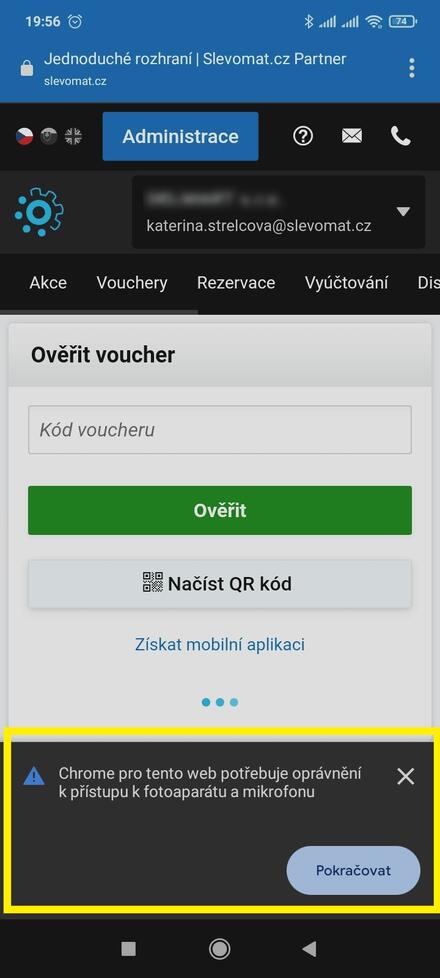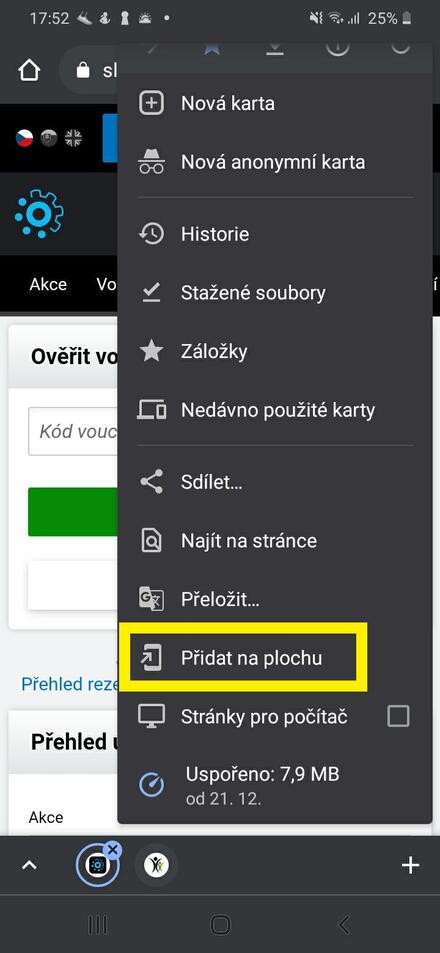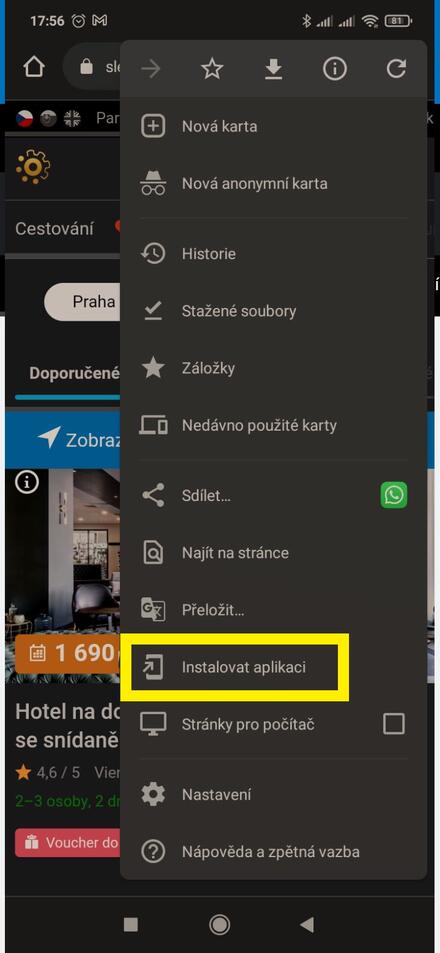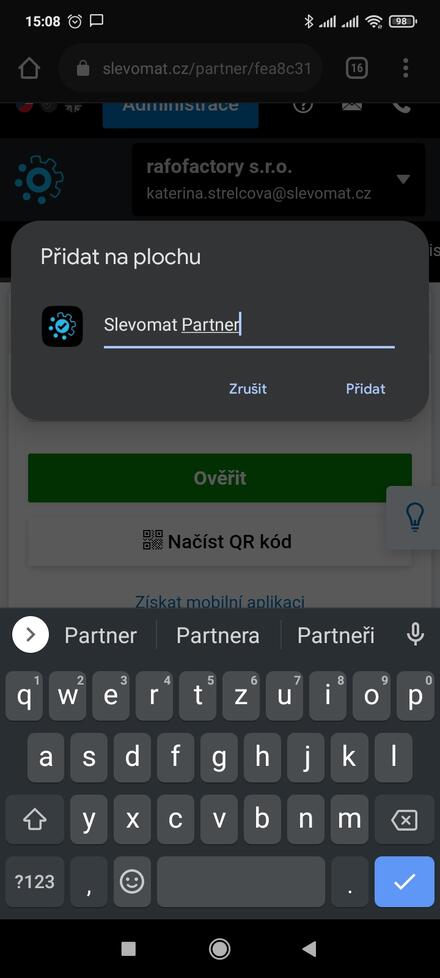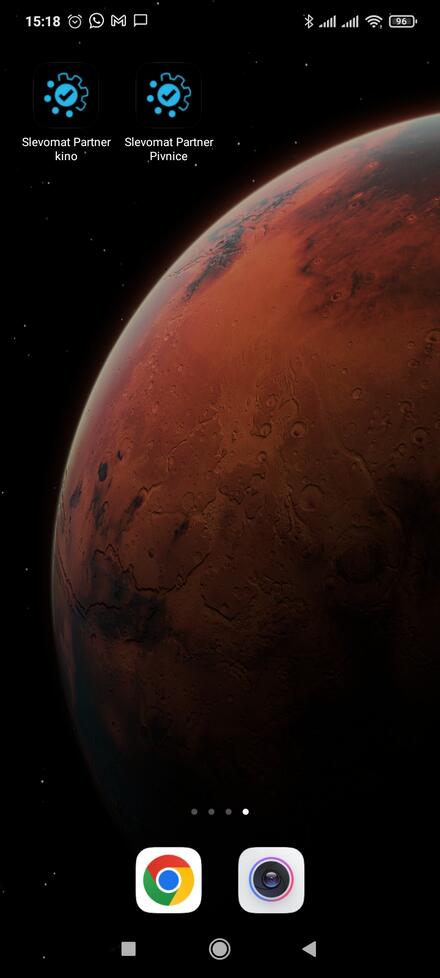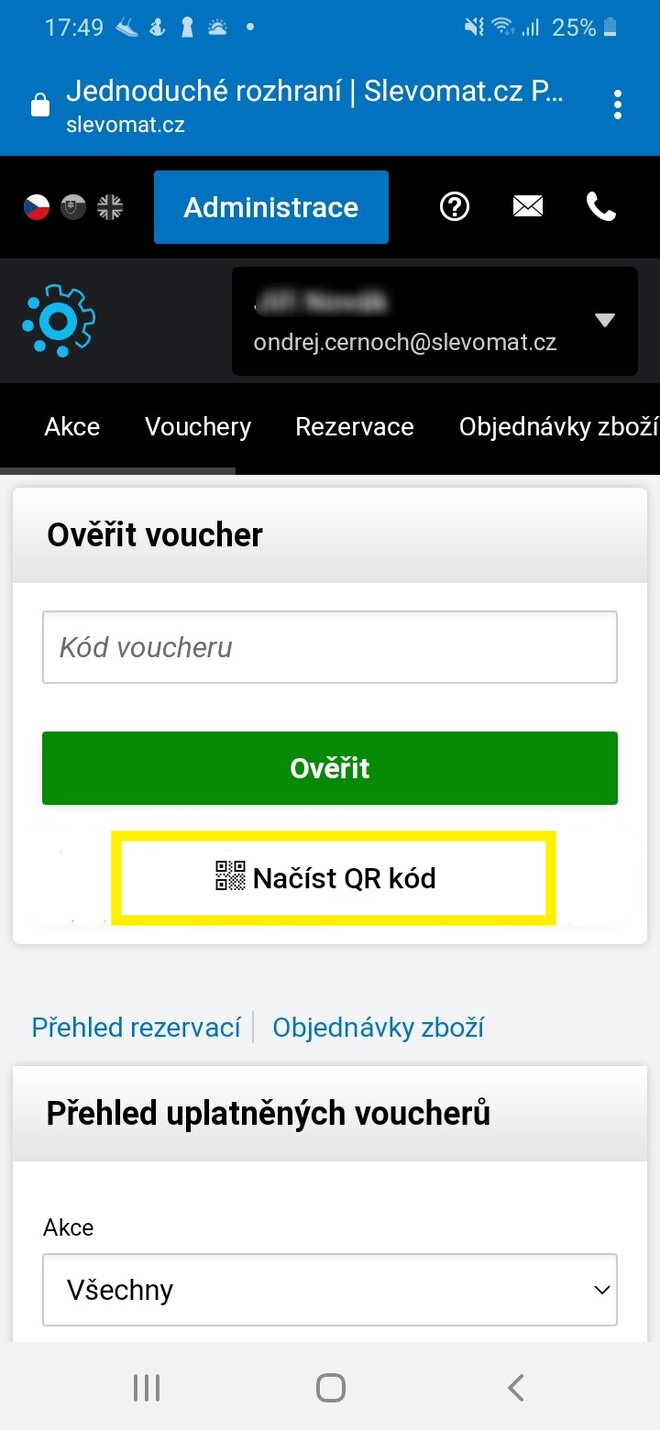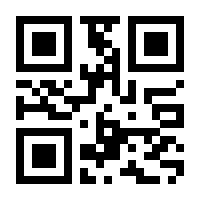Az utalványbeváltó alkalmazást három lépésben könnyen hozzáadhatja mobileszközéhez:
1. Jelentkezzen be a partner felületére
2. Szkennelje be a QR-kódot az Egyszerű felület fülön.
3. Mentse a megnyitott oldalt alkalmazásként az asztalára
Ha azt szeretné, hogy munkatársai minden eszközükre hozzáadják a mobilalkalmazást, adja meg nekik a 2. lépésből származó QR-kódot vagy a Simple Interface lap URL-címét.
Mostantól kezdve az utalványokat vagy QR-kóddal, vagy az utalványkód kézi beírásával, bejelentkezés nélkül is beválthatják.
Részletes utasítások:
A számítógépen vagy mobileszközön jelentkezzen be a partner felületére. Válassza a Simple Interface fület a mobileszközén vagy a partnereszközén. Szkennelje be a QR-kódot, amelyet a jobb oldalon a Get the mobile app (Szerezd meg a mobilalkalmazást) részben lát, és nyissa meg az általa felkínált címet.
A mobileszközén kattintson a Get Mobile App (Szerezd meg a mobilalkalmazást) linkre:
Ezután ugyanaz a menü nyílik meg, mint a számítógépen, olvassa be a QR-kódot, és nyissa meg a felkínált címet.
Amint megnyitja a QR-kódról származó linket, a Simple Interface megnyílik a mobileszközén. Adja hozzá az asztali számítógépéhez, és használja, mint bármely más alkalmazást.
A mobilalkalmazás vagy a Simple Interface használata a számítógépéről:
Az utalványkódot mindig manuálisan is megadhatja. A gyorsabb megoldás azonban a QR-kód betöltése gombra való kattintás:
A "QR-kód betöltése" gombra kattintás után töltse be az utalványt a készülékével. Az első használat során engedélyeznie kell, hogy az operációs rendszer hozzáférjen a kamerához.
Miután engedélyezte a kamerához való hozzáférést, elkezdheti beolvasni az utalványokon található QR-kódokat.
Ha az ellenőrzés sikeres volt, akkor vagy azonnal beválthatja az utalványt az alkalmazásban, vagy foglalhat asztalt.
Adja hozzá a mobilalkalmazást a mobil vagy táblagép asztali számítógépéhez:
- Android operációs rendszer
- Apple operációs rendszer:
Asztali alkalmazás: Miután beolvasta a QR-kódot a Simple Interface-ben, és betöltötte a Simple Interface címét a mobilján vagy táblagépén, kattintson az Add to Desktop (Hozzáadás az asztali számítógéphez) menüpontra:
Most egy olyan képernyő jelenik meg, ahol semmit sem kell szerkesztenie. Csak a "Hozzáadás" gombra kell kattintania.
A Slevomat Partner logóval ellátott ikon mostantól az asztalon lévő többi alkalmazás között is megjelenik.
Amikor egy QR-kódot kell lekérnie, egyszerűen kattintson az ikonra, és máris elkezdheti az utalványok beolvasását és beváltását.
A kameraengedélyek beállítása
Ha nem szeretné minden alkalommal engedélyezni a kamerahasználati jogosultságot, itt egy egyszerű módszer:
Nyissa meg a Slevomat partneralkalmazást.
Kattintson az "aA" gombra. Válassza ki a beállítások között a webszerver beállításait.
Itt állítsa be a kamerahasználatot.
Android operációs rendszer
Miután beolvasta a QR-kódot a Simple UI-ban, és betöltötte a Simple UI címét a mobilján vagy táblagépén, kattintson az Add to desktop vagy Install app menüpontra:
Ha több kiszolgálandó fiókkal rendelkezik, mindegyikhez hozzáadhat egy adott Slevomat Partner alkalmazást az asztali gépéhez.
Természetesen létrehozásukkor meg tudja változtatni a nevet, hogy megfelelően meg tudja különböztetni őket egymástól.
Mostantól bármikor megnyithatja a Slevomat Partner alkalmazást az asztali gépén, és lekérheti a QR-utalványkódot.
A QR-kódot tesztelésre használhatja (mintaadatokat fog mutatni, mint például a 1234567777111 utalványszámot, de nem lesz beváltható):
Ha segítségre vagy tanácsra van szüksége, kérjük, lépjen kapcsolatba velünk a partneri@slevomat.cz címen, vagy hívja a +420 776 673 831-es telefonszámot.